1. 뿌띠 PuTTY 아이콘을 우클릭해서 속성창을 열자

2. 속성창을 이용하여 설치 디렉토리로 이동하자

3. puttygen.exe를 실행하자
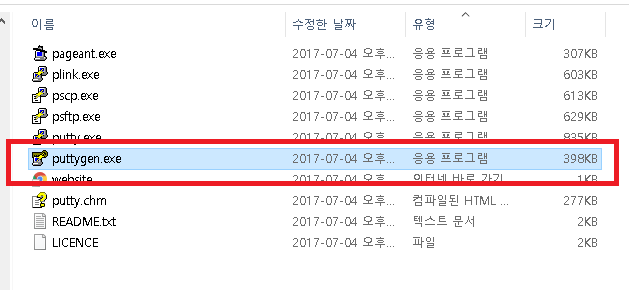
4. SSH에서 인증용을 사용될 키를 생성 시키자
이때 마우스를 움직이면 그 마우스 이동시 생성되는 값을 랜덤값으로 가정하고
그를 기반으로 키를 생성 시키니 열심히 마우스를 움직여서 그래프를
진행시키자

5. 생성된 키 값을 일단 Ctrl + C 로 복사 하자
이때 Save private key 버튼을 눌러 키 파일도 저장하자
이 저장한 위치는 앞으로 접속시 계속 사용되므로
지워지지 않을 곳에 저장하자
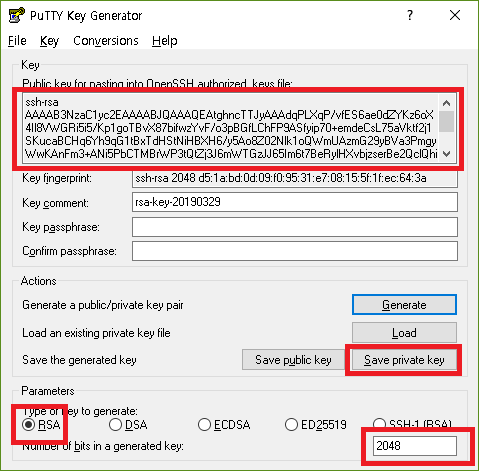
6. 일단 접속된 창에서 authorized_keys 파일을 vi 편집기 등을 통해 아래 경로에 생성하자
그 이후 붙여넣기(뿌띠 기준 우클릭)를 통해 키값을 authorized_keys 파일에 저장하자
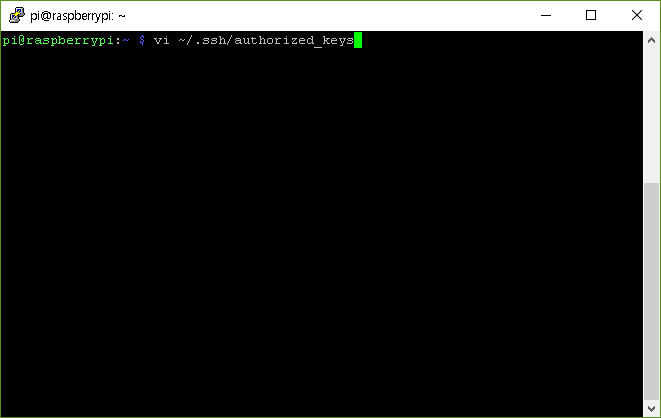
7. 뿌띠 PyTTY 창에서 현재 접속에 사용되는 세션을 선택하자
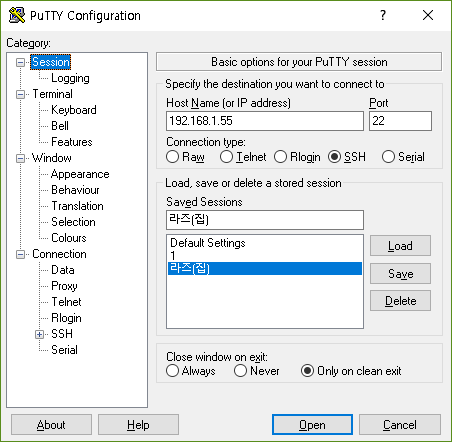
8. Connection 카테고리에서 Data 선택 후 Auto-login username에 ID를 입력하자
필자는 라즈베리파이에 자동 접속할 것이므로 아이디를 pi로 입력했다
본인이 발급한 접속용 아이디를 여기에 적으면 된다

9. Connection 카테고리에서 SSH의 Auth를 선택한 후 제일 아래에 있는
Private key file for authentication항목의
Browse 버튼을 이용해 키 파일을 등록하자
이 키의 위치는 위 5번 항목에서 저장하였던 위치에 있을 것이다.

10. 키 파일 선택 화면

11. 세션으로 돌아 온 후 반드시 Save 버튼을 눌러 현재 설정을 저장하자

이제 자동 접속 설정이 끝났다.
앞으로 관련 세션을 더블 클릭만 하면 자동 접속이 된다.
한 키파일은 여러 장치의 ssh 접속에 사용할 수 있다.
편리함은 더했지만 이걸 남용하면 보안 우려가 있으므로 키파일 관리에 유의하자
'관리자 기고' 카테고리의 다른 글
| Linux Unix OS Device Driver Firmware BootLoader uboot 에 대한 나의 프리퀄 (0) | 2019.04.02 |
|---|---|
| 라즈 커널 컴파일(작성 및 수정 중) (0) | 2019.03.29 |
| vi vim vimrc 편집기 설정 파일 (0) | 2019.03.29 |
| vi vim 편집기 문장 치환, Dos 캐럿 문자(^M 엔터) 제거 (0) | 2019.03.29 |
| 인디언 기도문 (0) | 2018.09.05 |
| ATMega ADC Convert Pseudo Code (0) | 2013.06.05 |
| AVR 매크로 어셈블리 (atmega2560 MACRO ASSEMBLY) (4) | 2013.06.03 |
| DBGU 인터럽트 참고 (0) | 2013.05.24 |

