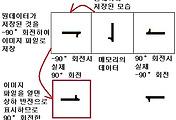2015-11-09
*영상처리
#Pading 처리
가로의 길이가 4의 배수가 아닌 이미지의 경우 픽셀만 차곡차곡 읽어들이면 출력되는 이미지가 밀리는 현상이 발생할텐데, 이것은 패딩(padding)을 고려하지 않았기 때문이다. 예를 들어, bitmap type가 24bit인 경우, 한 픽셀의 크기는 3 바이트다. 그러나, 메모리에 존재하는 비트맵 이미지의 한 줄의 길이는 너비값 * 3이 아닐수도 있다(가로의 길이가 4가 아닌 경우). 한 줄의 길이를 4로 나누어 떨어지도록, 추가 바이트가 존재하기 때문이다. 따라서, 메모리에서 실제 스캔 라인의 길이는 너비와 픽셀 크기를 곱한 값에 패딩 바이트를 더한 값이다. 물론, 너비와 픽셀 당 바이트 수를 곱한 값이 4의 배수라면 추가 바이트는 없다.
그래서 이 패딩을 삽입하여 이미지가 밀리는 현상을 잡아보자.
기존의 코드는 다음과 같다.
ucBuf[(iCount_Y * ST_BFInfor.biWidth * 3) + (iCount_X * 3 + 0)] = 0; ucBuf[(iCount_Y * ST_BFInfor.biWidth * 3) + (iCount_X * 3 + 1)] = 0; ucBuf[(iCount_Y * ST_BFInfor.biWidth * 3) + (iCount_X * 3 + 2)] = 0; |
여기서 비트맵 사이즈를 읽어들인 뒤 uiPad = ST_BFInfor.biWidth % 4;를 추가해준다.
가로가 4의 배수가 아닐때 그 나머지를 패딩에 저장한 뒤 실제 사용할 때에는 패딩비트에 값을 쓰지않고 바로 다음줄로 넘어가기 위한 코드이다.
ucBuf[(iCount_Y * ST_BFInfor.biWidth * 3) + (iCount_X * 3 + 0) + (iCount_Y * uiPad)] = 0; ucBuf[(iCount_Y * ST_BFInfor.biWidth * 3) + (iCount_X * 3 + 1) + (iCount_Y * uiPad)] = 0; ucBuf[(iCount_Y * ST_BFInfor.biWidth * 3) + (iCount_X * 3 + 2) + (iCount_Y * uiPad)] = 0; |
이런식으로 코딩을 해주면 가로가 401이라도 올바르게 이미지가 표현이 된다.

#Bitmap 이미지 Gray(흑백) 만들기
칼라 이미지를 흑백만으로 표현된 Gray 로 만들어 보자.
Gray로 표현하기 위해서는 한픽셀의 RBG값의 평균을 구하여 그 평균값으로 픽셀의 RGB를 구성해주면 된다.
for (iCount_Y = 0; iCount_Y < ST_BFInfor.biHeight; iCount_Y++) {
for (iCount_X = 0; iCount_X < ST_BFInfor.biWidth; iCount_X++)
{
uiAverage = (ucBuf[(iCount_Y * ST_BFInfor.biWidth * 3) + (iCount_X * 3 + 0) + (iCount_Y * uiPad)]
+ ucBuf[(iCount_Y * ST_BFInfor.biWidth * 3) + (iCount_X * 3 + 1) + (iCount_Y * uiPad)]
+ ucBuf[(iCount_Y * ST_BFInfor.biWidth * 3) + (iCount_X * 3 + 2) + (iCount_Y * uiPad)]) / 3;
ucBuf[(iCount_Y * ST_BFInfor.biWidth * 3) + (iCount_X * 3 + 0) + (iCount_Y * uiPad)] = uiAverage;
ucBuf[(iCount_Y * ST_BFInfor.biWidth * 3) + (iCount_X * 3 + 1) + (iCount_Y * uiPad)] = uiAverage;
ucBuf[(iCount_Y * ST_BFInfor.biWidth * 3) + (iCount_X * 3 + 2) + (iCount_Y * uiPad)] = uiAverage;
}
} |
uiAverage에 픽셀의 RBG평균값을 넣어주고, 그값을 각각의 RGB에 동일하게 넣어준다.

#RGB 밝게 만들기
RGB값을 밝게 만들어 보자. RGB값을 밝게 만들기 위해서 현재 값에서 일정 수를 더해주면 된다.
for (iCount_Y = 0; iCount_Y < ST_BFInfor.biHeight; iCount_Y++) {
for (iCount_X = 0; iCount_X < ST_BFInfor.biWidth; iCount_X++)
{
//B 밝게하기
uiAverage = ucBuf[(iCount_Y * ST_BFInfor.biWidth * 3) + (iCount_X * 3 + 0) + (iCount_Y * uiPad)] + 50;
if (uiAverage > 255)
{
uiAverage = 255;
}
ucBuf[(iCount_Y * ST_BFInfor.biWidth * 3) + (iCount_X * 3 + 0) + (iCount_Y * uiPad)] = uiAverage;
//G 밝게하기
uiAverage = ucBuf[(iCount_Y * ST_BFInfor.biWidth * 3) + (iCount_X * 3 + 1) + (iCount_Y * uiPad)] + 0;
if (uiAverage > 255)
{
uiAverage = 255;
}
ucBuf[(iCount_Y * ST_BFInfor.biWidth * 3) + (iCount_X * 3 + 1) + (iCount_Y * uiPad)] = uiAverage;
//R 밝게하기
uiAverage = ucBuf[(iCount_Y * ST_BFInfor.biWidth * 3) + (iCount_X * 3 + 2) + (iCount_Y * uiPad)] + 0;
if (uiAverage > 255)
{
uiAverage = 255;
}
ucBuf[(iCount_Y * ST_BFInfor.biWidth * 3) + (iCount_X * 3 + 2) + (iCount_Y * uiPad)] = uiAverage;
}
} |
이런식으로 하면 각각의 색만 밝게 만들어 볼 수 있다.



# 히스토그램 평탄화


이러한 기본 지식을 알고 코딩을 해보자
1단계. 히스토그램 구성하기
// 1단계 히스토그램 만들기 for (iCount_Y = 0; iCount_Y < ST_BFInfor.biHeight; iCount_Y++)
{
for (iCount_X = 0; iCount_X < ST_BFInfor.biWidth; iCount_X++)
{
++(uiCountB[ucBuf[(iCount_Y * ST_BFInfor.biWidth * 3) + (iCount_X * 3 + 0) + (iCount_Y * uiPad)]]); //Blue값 카운터증가
++(uiCountG[ucBuf[(iCount_Y * ST_BFInfor.biWidth * 3) + (iCount_X * 3 + 1) + (iCount_Y * uiPad)]]); //Green값 카운터증가
++(uiCountR[ucBuf[(iCount_Y * ST_BFInfor.biWidth * 3) + (iCount_X * 3 + 2) + (iCount_Y * uiPad)]]); //Red값 카운터증가
}
} |
2단계. 누적합 구하기
//2단계 누적합 구하기 //초기화
uiSumR[0] = uiCountR[0];
uiSumG[0] = uiCountG[0];
uiSumB[0] = uiCountB[0];
//누적합 구하기
for (iCount_X = 1; iCount_X < MAXCOLORLEVEL; iCount_X++)
{
uiSumR[iCount_X] = uiSumR[iCount_X - 1] + uiCountR[iCount_X];
uiSumG[iCount_X] = uiSumG[iCount_X - 1] + uiCountG[iCount_X];
uiSumB[iCount_X] = uiSumB[iCount_X - 1] + uiCountB[iCount_X];
} |
3단계. 정규화
//3단계 정규화 uiAverage = ST_BFInfor.biHeight * ST_BFInfor.biWidth;
for (iCount_X = 0; iCount_X < MAXCOLORLEVEL; iCount_X++)
{
uiCountR[iCount_X] = (uiSumR[iCount_X] * 255) / uiAverage;
uiCountG[iCount_X] = (uiSumG[iCount_X] * 255) / uiAverage;
uiCountB[iCount_X] = (uiSumB[iCount_X] * 255) / uiAverage;
} |
마지막으로 값 대입하기
//기존값에 정규화 시킨값 대체 for (iCount_Y = 0; iCount_Y < ST_BFInfor.biHeight; iCount_Y++)
{
for (iCount_X = 0; iCount_X < ST_BFInfor.biWidth; iCount_X++)
{
ucBuf[(iCount_Y* ST_BFInfor.biWidth * 3) + (iCount_X * 3) + 0 + (iCount_Y*uiPad)] =
uiCountB[ucOrg[(iCount_Y * ST_BFInfor.biWidth * 3) + (iCount_X * 3 + 0) + (iCount_Y * uiPad)]];
ucBuf[(iCount_Y* ST_BFInfor.biWidth * 3) + (iCount_X * 3) + 1 + (iCount_Y*uiPad)] =
uiCountG[ucOrg[(iCount_Y * ST_BFInfor.biWidth * 3) + (iCount_X * 3 + 1) + (iCount_Y * uiPad)]];
ucBuf[(iCount_Y* ST_BFInfor.biWidth * 3) + (iCount_X * 3) + 2 + (iCount_Y*uiPad)] =
uiCountR[ucOrg[(iCount_Y * ST_BFInfor.biWidth * 3) + (iCount_X * 3 + 2) + (iCount_Y * uiPad)]];
}
} |
이러한 과정을 거치면 다음과 같은 변화를 알 수 있다. 평할화를 거치면 선명함이 올라간다.(옷의 주름등이 자세히 보인다.)